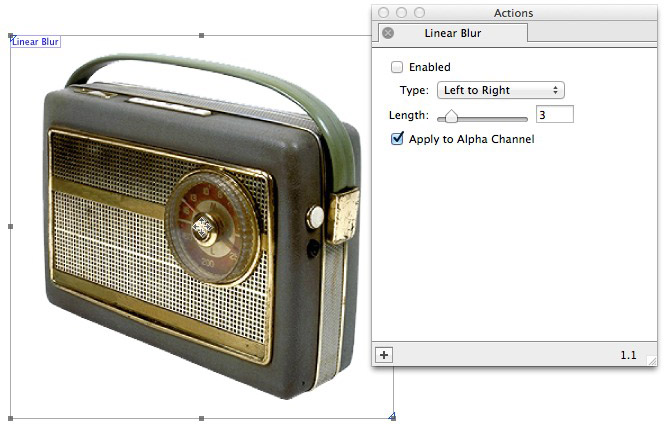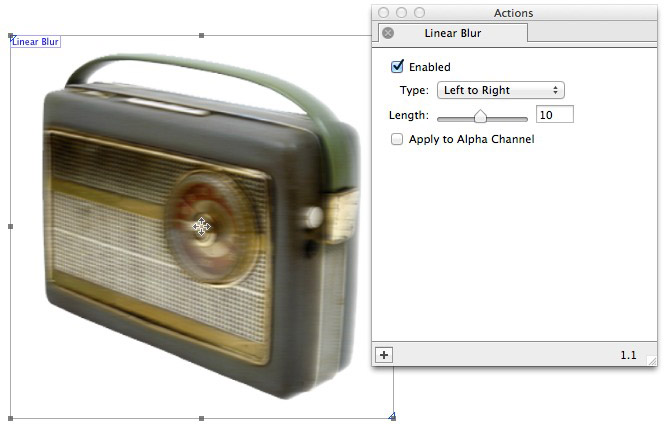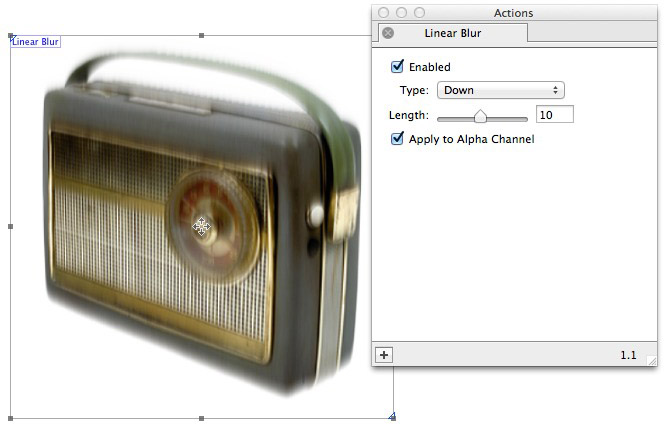What the Action can do: This Action lets you do the following:
- It lets you apply a blur effect which looks like a motion blur.
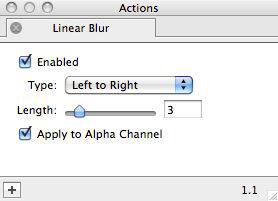
- Enabled: This option is checked by default. When checked you will see a live preview of the effects applied when options are used in the Actions palette. To see a "before and after" of the original image (with and without the Action applied), switch the Enabled option on and off. Remember to leave it checked when you have finished.
- Type: This popup lets you choose the direct of the motion blur effect (choose from "Left to Right", "Right to Left", "Up" and "Down".
- Left: This slider (and value field) lets you control the amount of blur in the chosen direction.
- Apply to Alpha Channel: The default is for this option to be switched off, which means that the motion blur effect when used on an imported graphic with an "alpha channel" (such as a PNG-24 cut-out image with a transparent background) will finish where the alpha channel begins. Check this option if you wish to use the motion blur effect beyond the edge of a cut-out image.
Examples
Below you can see examples of how the original image (shown first which the Action disabled) will look when the options displayed in the Actions palette alongside each sample has been set up.