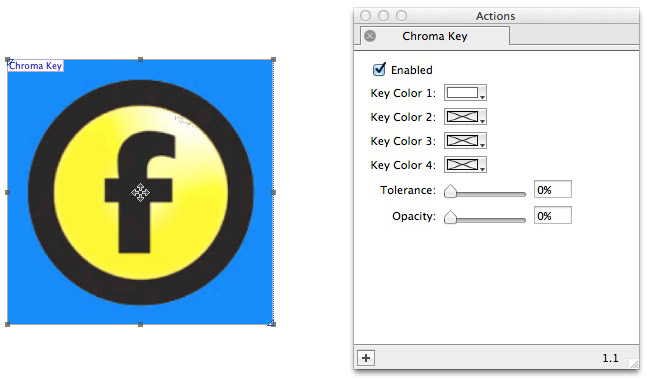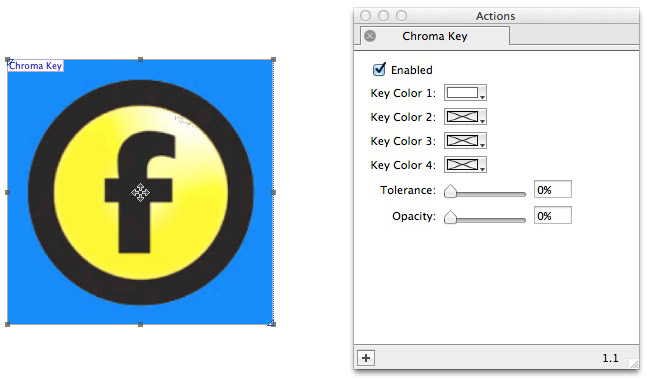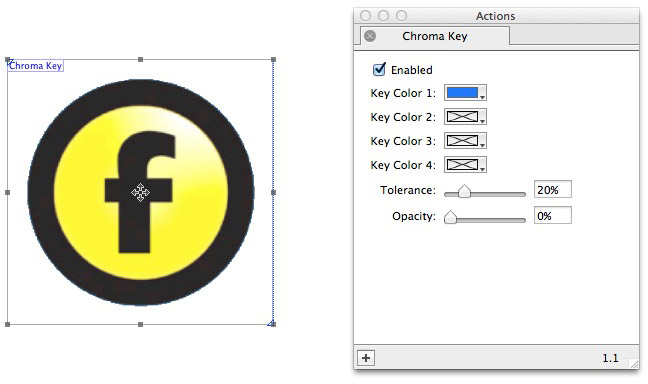What the Action can do: This Action lets you do the following:
- It lets you remove a background of an image to help create a cut-out effect (but note that this is quite a simple Action and it can be difficult to achieve perfect results).
- It lets you create color effects where specific colors can be removed and filled with either white or a chosen background color applied to the item.
Creating good quality cut-out images where the main image area has been extracted from its background can be difficult to do, even using a specialist image editing application such as Photoshop. However, depending on the background, Chroma Key can offer a quick solution (though it will work best if the background uses a very narrow range of colors within a similar range of hues, and that the main image you wish to extract uses colors of different hues).
The Action lets you choose a color (or sample an existing color from an imported image) to remove that color from the image. By using the Tolerance slider, a specified level of different hues can also be removed. See later in the sample images.
To apply the Action, select a graphic item containing an imported image, go to Item>Actions and choose Chroma Key. With the item selected, see the options in the Actions palette:
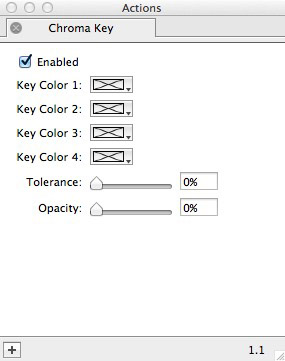
- Enabled: This option is checked by default. When checked you will see a live preview of the effects applied when options are used in the Actions palette. To see a "before and after" of the original image (with and without the Action applied), switch the Enabled option on and off. Remember to leave it checked when you have finished.
- Key Color: There are four different "key colors" which can be selected or sampled so that color (or range of colors) can be removed from the image that has the Action applied. The default for Key Color 1 is for it to be set to White.
- Tolerance: Choose the level of tolerance you wish to use. The tolerance refers to how wide a range of different hues should be removed, based on the chosen key color for each of the four colors the Action lets you use. Either use the slider to change the amount of blur, or enter a specific value in the value field on the right.
- Opacity: By default this is set to 0%, which means that when a color is removed it can be displayed at a specified transparency level. Zero percent means that the removed colors will be removed completely, 50% means that the removed colors will display with 50% transparency, and 100% will mean that the Action has no effect as the removed colors will display as if they are not removed. Note that if a background color is applied to the item in the General Settings tab of the Inspector, the transparency set in the Chroma Key Actions palette will mean that removed colors will blend in with the item's background color - or if the transparency is set to zero, the color set as the background color will display in its entirety.
Examples
Below you can see examples of how the original image (shown first) looks when the Action is applied originally (ie, with no Key Color specified). The second sample shows what happens when the blue background color of the imported image has been chosen and then the Tolerance slide has been used to remove the blue background.