Type of Action: Standalone Action (to use it, either click and hold on the Freeway tool, choose the Action from the list and draw an item on the page OR go to Insert>Action Item and choose the Action from the list).
Type of Action: This is a suite of Actions, which means that there are different types of Action you need to use to get the full functionality. The Actions may be Page, Folder, Item and/or Standalone Actions. See the instructions below to see how to use each Action within the suite).
What the Action can do: This Action lets you do the following:
- It lets you offer a Facebook “Like” button on your page which people can click on to recommend to their Facebook Friends.
If previous visitors have already “Liked” or “Recommended” the page, their faces will appear below the button.
When a visitor “Likes” or “Recommends” your page, all of their friends or followers will be notified and Facebook will send them links to your site, immediately increasing your potential audience.
To use the Action
This Action requires details of the URL where the site will be uploaded to, so you first need to enter the web address details for your web site.- Go to File>Document Setup, click on the Upload tab and enter the full URL (for example,http://www.softpress.com) in the Web Address field.
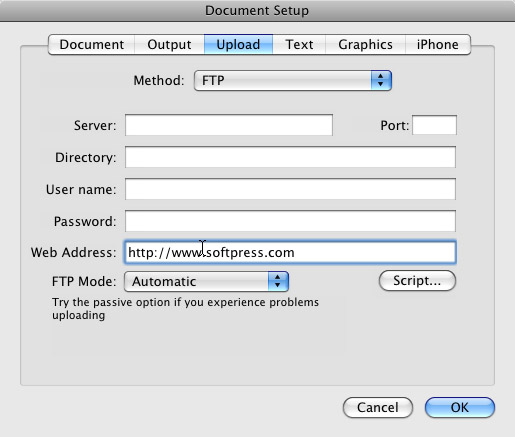
- Click OK to close the Document Setup dialog. Once the web address has been set, you can now add the Action item to your page.
- Go to the Insert menu, choose Action item then select Facebook Like Button. This will place an item on your page which is sized at 100 pixels by 100 pixels (the default size of all Action items when they are placed on the page by Freeway).
- Resize the Action item on your page by clicking and dragging the handles, then move the item into position.
With the item selected, look in the Actions palette to see the options for the Action. If the Actions palette is not open, go to Window>Actions to display it.
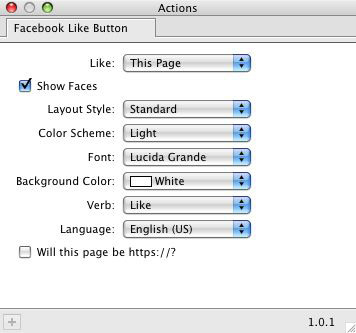
- Like: Choose whether you want to specify the current page or a different page to send links to the visitor’s friends. If you choose A Different Page a new field appears where you can enter the URL for the page to use for the “Like” or “Recommend” link.
- Show Faces: Displays or hides a list of “faces” of people who have previously “Liked” or “Recommended” your page. Note that if no previous visitors have used the button there will be no “faces” displayed below the button.
-
Layout Style: Choose from three different button layout styles. Depending on whether you choose Standard (the default), Button Count (which displays a running total of “Likes” or “Recommends”) or Box Count, you will need to resize the item accordingly.
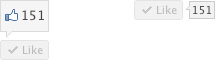
![]()
- Color Scheme: Two Facebook-branded preset color schemes are included in the Action. Choose from Light or Dark.
- Font, Background Color and Border Color: Choose the font used in the panel, and set custom colors for the panel’s background and border. Note that the color of the header cannot be edited.
- Language: Choose the language for the text within the panel.
- Will this page be https://?: Check this option if the page containing the Activity item is hosted on a secure server.