Type of Action: Standalone Action (to use it, either click and hold on the Freeway tool, choose the Action from the list and draw an item on the page OR go to Insert>Action Item and choose the Action from the list).
What the Action can do: This Action lets you do the following:
• It lets you add a Tweet Button to your page which visitors can click to Tweet their followers about your web page.
This will let people share the content of your web page to others, instantly putting your site in front of a larger audience.
You can show how many times the button has been used, add a custom message to the Tweet as well as recommending other Twitterers to follow.
To use the Action
It is always good practice to enter the web address of your site in the Document Setup dialog.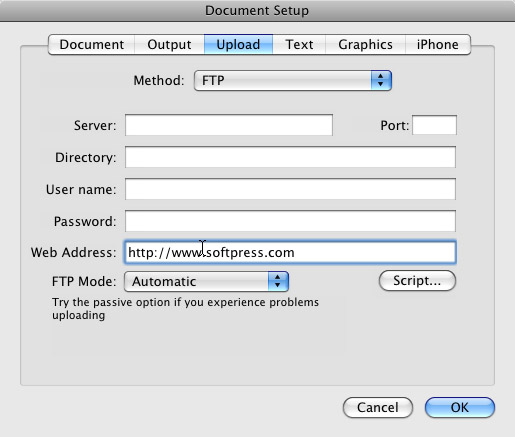
- Go to File>Document Setup, click on the Output tab and enter the full URL (for example, http://www.softpress.com) in the Web Address field.
- Click OK to close the Document Setup dialog. Once the web address has been set, you can now add the Action item to your page.
- Go to the Insert menu, choose Action item then select Tweet Button. This will place an item on your page which is sized at 100 pixels by 100 pixels (the default size of all Action items when they are placed on the page by Freeway).
- Resize the Action item on your page by clicking and dragging the handles, then move the item into position. Note that due to the way the button works, you should use the item on your page with a height of 55 pixels or greater (otherwise you will see a scroll bar to the right of the button).
- With the item selected, look at the Actions palette to see the options for the Action (if the Actions palette is not open, go to Window>Actions to display it).
Options in the Actions palette
- Button Type: Choose between displaying a running total of Tweets made by visitors using the button on the page (with a horizontal or vertical format) or leave the default as No Count.
- Use Page Title: With this option checked, the text used for the Tweet will be the page title of the page that uses the Tweet Button Action.
- Text: You can use custom text for the Tweet by entering the text you want to use in this field. Note that if you enter text in this field, the “Use Page Title” option will automatically be unchecked (and re-checking the option will remove any custom text).
- Tweet: Choose whether you want the current page or a different page for the visitor to Tweet their friends. If you choose A Different Page a new field appears where you can enter the URL for the page to Tweet.
-
Mention User: The user name entered in this field will be included in the Tweet. For example, if you enter Softpress in the field, the recipient will see “via
@softpress” at the end of the Tweet. -
Recommend User: Recommend a Twitter user to follow by entering the user name in this field. After the visitor has sent the Tweet they will be prompted to follow the recommended user.
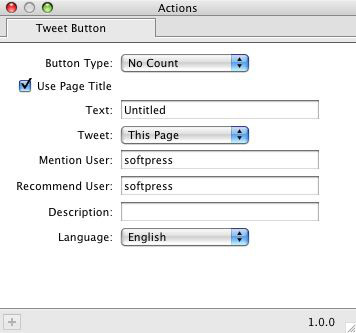
- Description: Enter your own text to describe the user that is being recommended in the Recommend User field.
- Language: Choose the language that will be used for the “count” information used by the button.