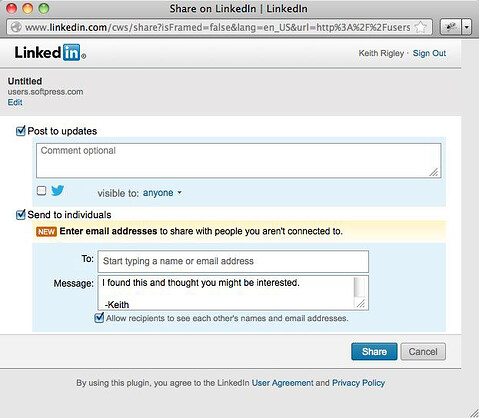What the Action can do: This Action lets you do the following:
- It lets you offer a button on a page which, when clicked on will prompt the visitor to sign in to their LinkedIn account so they can share the page that the button is used on (or another specified page's URL) to "connections" on their LinkedIn account as well as sharing it on Twitter or to individual people.
You don't need to have a LinkedIn account set up, but this Action works in conjunction with the business-oriented social networking service of LinkedIn. If you want to get an account, go to their home page at https://www.linkedin.com.
To use the Action, go to the page you want to use the share button on, click and hold on the Action tool button on Freeway's tool bar, choose LinkedIn Share Button then draw an item on the page. With the item selected on the page you can see the options in the Actions palette:
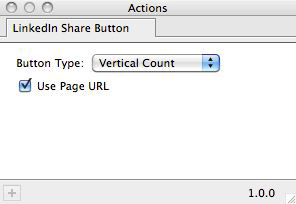
- Button type: Choose from Vertical Count, Horizontal Count or No Count. The default is Vertical Count which will display the number of visitors who have clicked the share button on the site above the button. Changing the Button Type to Horizontal Count will display the counter button to the right of the button (as in the screenshot below), and choosing No Count will show no count button (it will simply show the share button on its own).
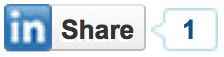
- Use Page URL: By default this option is checked which will mean that the address of the page on which the button is used will be the URL that is shared in the message sent to your LinkedIn "connections". Unchecking the option will reveal a new field below where you can choose to manually enter the URL of the page you wish to offer as your share.
Clicking on the button will display a panel in the browser which differs depending on whether you are logged into your LinkedIn account or not. If you are not signed in to your LinkedIn account, a panel will display to prompt you to sign in:
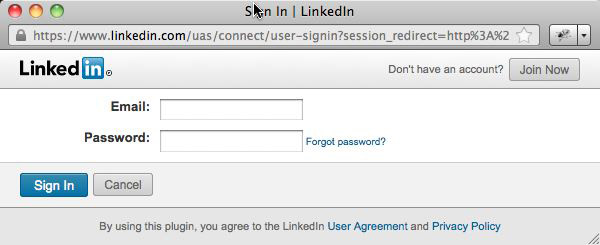
If you are already signed in (or if you have just signed in after being prompted) you will see a different panel:
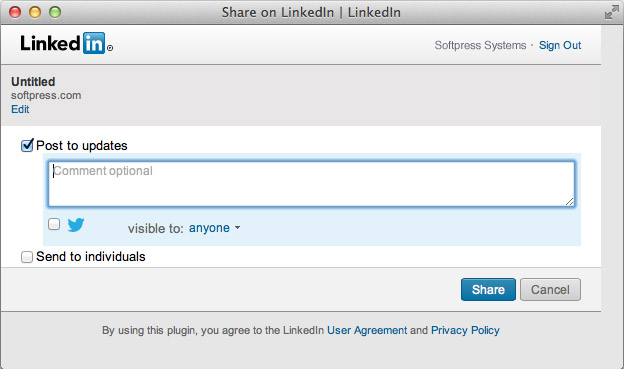
As you can see in the screenshot above, the default for this panel is to have Post to updates option checked which will mean that your account will post the shared URL to all your LinkedIn connections (and you can add a comment if you would like). However, there are currently two other ways to share the URL - by checking the Twitter option (which will prompt you to sign in to your Twitter account if you are not already signed in) or you can check the Send to individuals to manually send out the share to nominated recipients (which also displays an automatically generated message):
Please note that the above screenshots of the LinkedIn panels may change over time as they are controlled by LinkedIn themselves, so we have no control over their appearance or whether new features are added. This may mean that they differ slightly.